Network Hub Access: Multi-factor Authentication Updates
SourceAmerica has made changes to how you log in and complete multi-factor authentication for the SourceAmerica Network Hub. Additional actions may be required the next time you log in. Microsoft discontinued the option to use an SMS text message to complete MFA which has impacted accounts used by nonprofit agencies to access the SourceAmerica Network Hub and portal applications. This change will require you to download and configure the Microsoft Authenticator app on your mobile phone. The application will run on either Android or iPhone and can be found in the Apple App Store or the Google Play store. The steps below document the prompts you may receive to configure MFA the next time you log in to the Network Hub.
Note: If you already use the Microsoft Authenticator app to complete MFA when connecting to the SourceAmerica Network Hub, you are not impacted by these changes and do not need to follow the steps below.
- Browse to the Network Hub | SourceAmerica®.
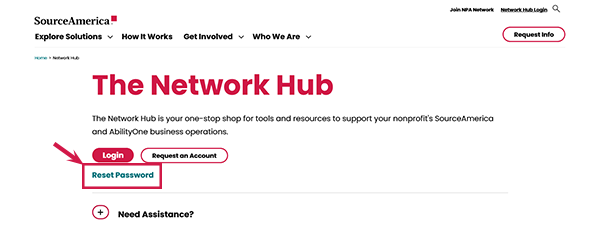
- Click on the link to reset your password.
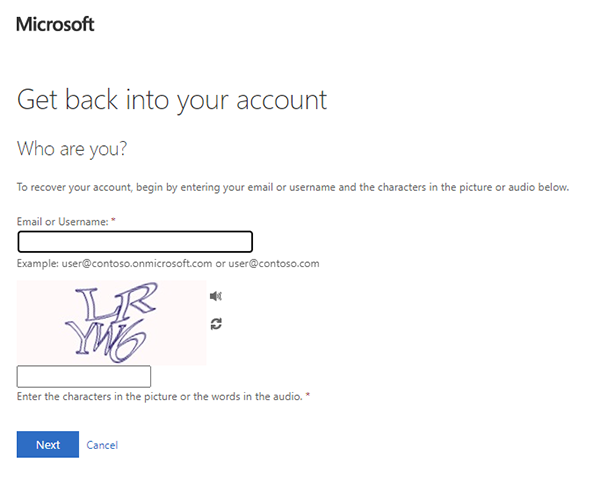
- Enter your SourceAmerica login and the character verification, then click Next. You should receive a prompt to get back into your account.
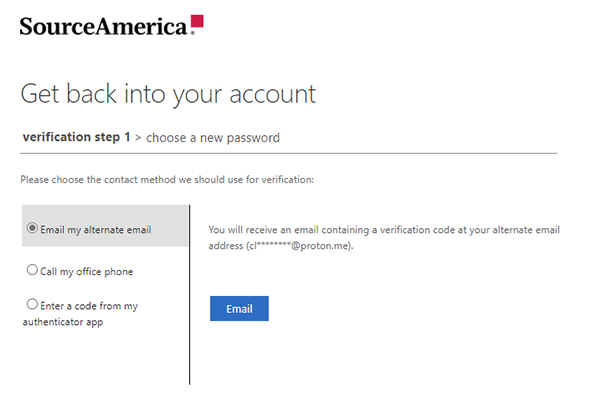
- Choose "Email my alternate email," then click on the blue "Email" button. A verification code will be sent to the email address listed. Please retrieve this code for the next step.
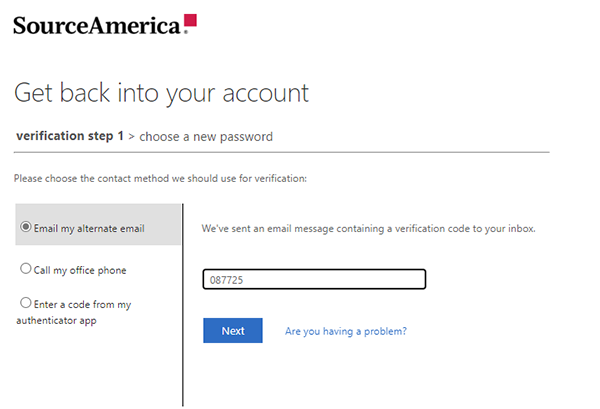
- Enter your code and hit next. On the next screen, enter and confirm a new password and then click "Finish."
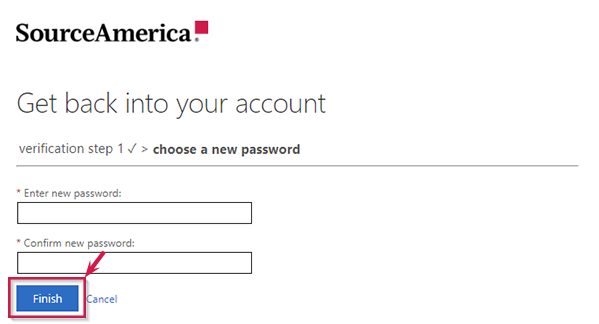
Once the new password has been set, you can configure multi-factor authentication. Please download the Microsoft Authenticator app from the Apple App Store or the Google Play Store. If your phone asks you to allow use of the camera and microphone with the Microsoft Authenticator app, please approve this option. We will use the camera in the next steps to scan the QR code provided by Microsoft.
- Browse back to Network Hub | SourceAmerica®, then click "Login."
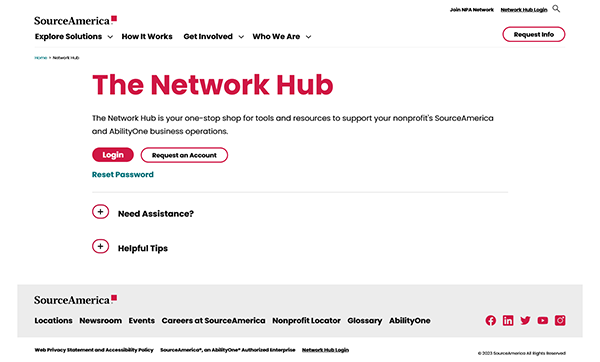
- Sign in using the username and password you just established.
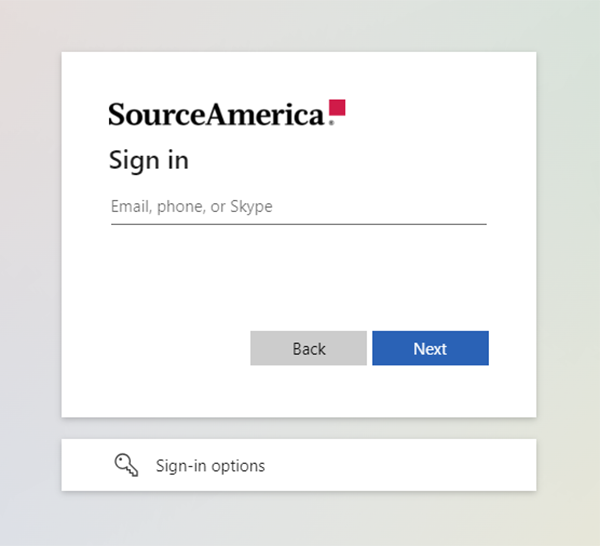
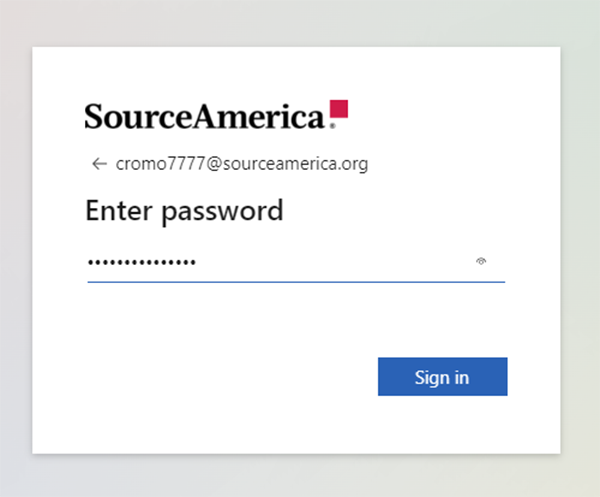
- After entering your password, you will be prompted for "More Information Required." This will start the multi-factor authentication set up.
- Microsoft will give another reminder to download the Microsoft Authenticator app; after downloading, you can then hit "Next."
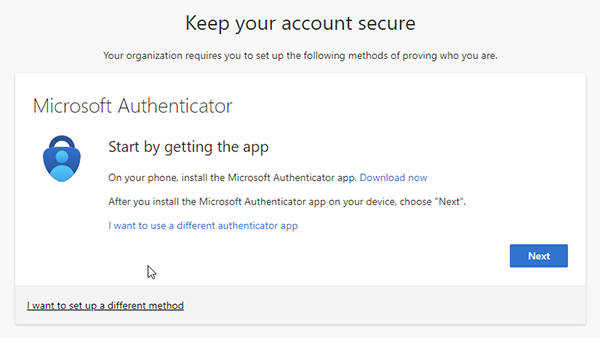
- A reminder to allow all notifications will be presented, then in the Microsoft Authenticator app, click "Add Account" and select "Work or School". You will be prompted to scan the QR code presented on the login screen.
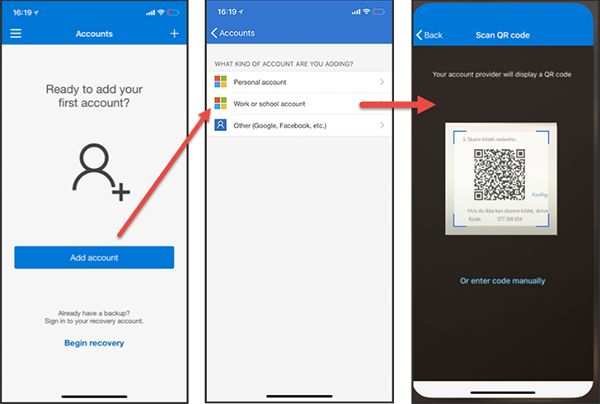
- After scanning the QR code, you will be presented with the chance to test the new configuration.
After scanning the QR code with your phone, you will see an account created in the phone app. This means the account has been set up successfully. Click "Next" on your desktop screen. You will then be prompted with a number on your desktop. The Authenticator app should prompt you with a notification. Type in the number to "Approve" the notification on your phone. This is called Number Matching and will be the default MFA method going forward. You have completed the setup.
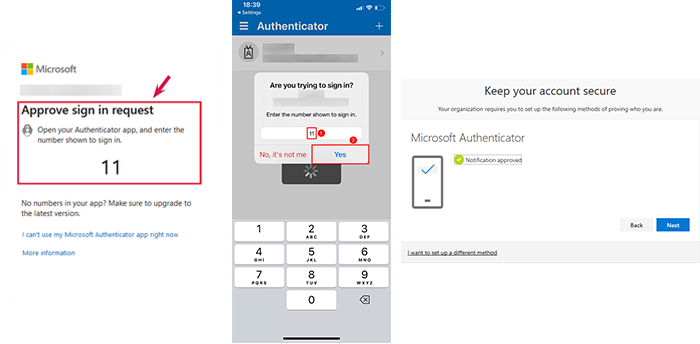
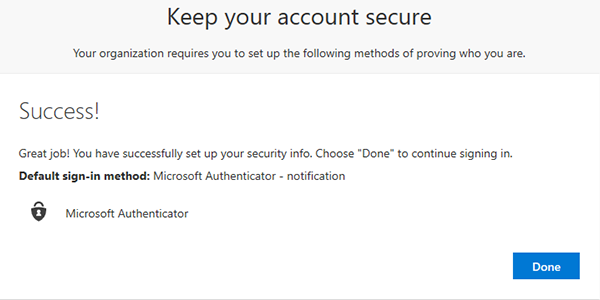
Need further assistance? Contact the SourceAmerica helpdesk at 1-888-231-3326.